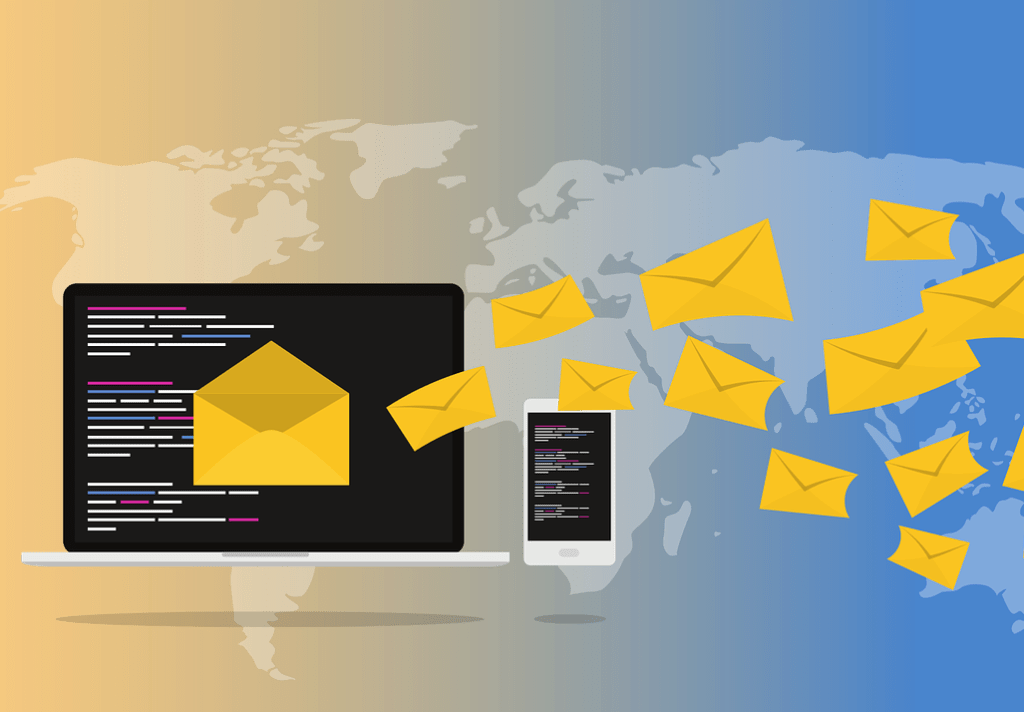
Gmail は基本的には 1 つのアカウントにつき 1 つのメールアドレスとなっています。
しかし、アカウントを別に作らず、1 つのアカウントで複数のメールアドレスを使いたいという方もいらっしゃるのではないでしょうか?
実は、Gmail では 1 つのアカウントで複数のメールアドレスを使うことができるような便利機能(エイリアス)というものが存在します!
今回は、エイリアスについてご紹介したいと思います。
- エイリアス…とは!?
- 1 つのアカウントで複数のメールアドレスを使うことができる!?
- エイリアスの設定方法
- エイリアスで作成したメールで返信するには?
- エイリアスのメールアドレスはGmailの自動振り分けでスッキリ整理
- まとめ
エイリアス…とは!?
エイリアス(alias)とは「別名・変名」という意味です。
Gmail の「エイリアス」機能といえば”1 つのアカウントで複数の新しいメールアドレスを使うことができる”機能と覚えておきましょう。
(ちなみに、Mac にも「エイリアス」というショートカット機能があります。

こんな感じですね。
たとえば、深い階層のフォルダに保存したファイルにアクセスする為に何度もクリックして開くのは面倒です。エイリアスを作成してデスクトップに置いておけば、簡単に開きたいファイルにアクセスできるわけです。
したがって、エイリアス自体を削除しても本体のファイルに影響はありません。)
1 つのアカウントで複数のメールアドレスを使うことができる!?

それでは、Gmail の「エイリアス」機能について詳しく説明していきたいと思います。
例えば、現在「coubicstudio@gmail.com」というメールアドレスを使用しているとします。
このメールアドレスは次の 3 パターンで複数のメールアドレスとして使用することができます。
1. ユーザー名+任意の文字列 @gmail.com
2. ドット(ピリオド)の有る無し @gmail.com
3. ユーザー名 @googlemail.com
それでは、早速それぞれの設定の仕方を見てみましょう。
ユーザー名+任意の文字列 @gmail.com
「coubicstudio@gmail.com」というメールアドレスを使用している前提ですので、ユーザー名は「coubicstudio」ということになります。
ユーザー名+任意の文字列 @gmail.com というのは、具体的には
・ coubicstudio+test2@gmail.com
・ coubicstudio+user@gmail.com
・ coubicstudio+campaign@gmail.com
・ coubicstudio+menber@gmail.com
などです。
複数人で使用する際や、キャンペーン用にメールアドレスを設定したい場合などに便利です。
ドット(ピリオド)の有る無し @gmail.com
同様に「coubicstudio@gmail.com」というメールアドレスを使用している前提ですので、「coubicstudio」にドット(ピリオド)の付けたり付けなかったりしてメールアドレスをわけます。具体的には
・ cou.bic.studio@gmail.com
・ c.o.u.b.i.c.s.t.u.d.i.o@gmail.com
ちなみに
・ coubic..studio@gmail.com
のように、@の前にドット(ピリオド)を付けたり、ドット(ピリオド)を 2 個以上連続して使用することはできません。
ユーザー名 @googlemail.com
日本では「coubicstudio@gmail.com」のように、@の後ろは「@gmail.com」となっていますが、「@googlemail.com」もエイリアスとして作成して使用することができるんです!
具体的には
になりますね!
エイリアスとして作成したこうしたアドレスは、元のメールアドレスと同じ Gmail アカウントで通常どおり送受信できるのはもちろん、エイリアスのアドレスだけをフィルターなどで分けて管理することも可能です。
エイリアスの設定方法
それでは、複数のメールアドレス(エイリアス)を実際に設定していきましょう。
手順は、
1. Gmail の[設定]ボタン→[設定]をクリック
2. [設定]画面で、[アカウントとインポート]→[他のメールアドレスを追加]をクリック
3. [他のメールアドレスを追加]画面で、エイリアスのメールアドレスを登録
です。
Gmail の[設定]ボタン→[設定]をクリック
![Gmail の[設定]ボタン](https://cdn-ak.f.st-hatena.com/images/fotolife/h/hey_stores/20210514/20210514142056.png)
普段使っている Gmail を開きます。右上の設定ボタンから[設定]を選びクリックします。
[設定]画面で、[アカウントとインポート]→[他のメールアドレスを追加]をクリック

設定画面が開けたら、[アカウントとインポート]より[他のメールアドレスを追加]を選びクリックします。
[他のメールアドレスを追加]画面で、エイリアスのメールアドレスを登録
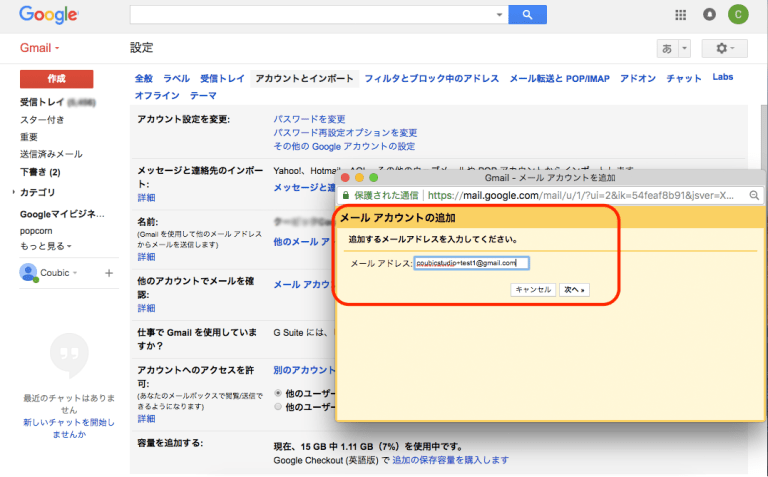
[他のメールアドレスを追加]をクリックするとメールアドレスの追加画面が表示されるので、追加したいメールアドレスを入力し次へをクリックします。
これで、メールアドレスの追加が完了です!
エイリアスで作成したメールで返信するには?
通常、エイリアス機能を使ったアドレス(例えばcoubicstudio+test1@gmail.com)で受信したメールに返信すると、メインのアドレスである(coubicstudio@gmail.com)が送信元になってしまいます。
エイリアスメールのアドレスで返信したい時は、歯車のアイコン「設定 > アカウントとインポート」の「名前」から、エイリアス機能で作ったメールアドレスを追加した後、「デフォルトの返信モードを選択」の「メールを受信したアドレスから返信する」にチェックを入れる必要があります。
エイリアスのメールアドレスはGmailの自動振り分けでスッキリ整理

エイリアスでメールアドレスを設定し、複数人で運用する場合、Gmail の自動振り分け機能を利用するとスッキリ整理ができて便利です。
設定方法の手順は以下の通りです。
1. Gmail にログインし、自動振り分けしたいメールを開く
2. 上部にある『その他』から『メールの自動振り分け設定』を選択
3. 『この検索条件でフィルタを作成』を選択
4. 『ラベルを付ける』から新しいラベル名を入力
5. 『ラベルを付ける』『受信トレイをスキップする』『一致するスレッドにもフィルタを適用する』にチェックを入れ『フィルタを作成』を選択
詳細は、Gmailの自動振り分け設定方法は?スマホでの設定方法もご紹介の記事を参考にしてくださいね!
まとめ
1 アカウントでも複数のメールアドレスを作成することが可能です。
アカウントを作って新しくメールアドレスを作ったほうがいいのか、1 アカウントで複数のメールアドレスを運用するのか、状況に合わせて使い分けてみてくださいね。


